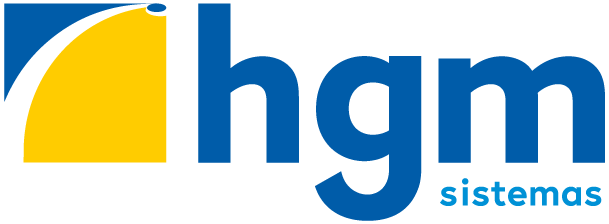No mercado existem muitos modelos de etiquetas disponíveis para compra, com tamanhos e disposições diferentes. E, para cada modelo, é possível incluir diferentes informações, tais como código de barras, referência ou código do item, para citar alguns.
Para dar o máximo de liberdade, os sistemas HGM contam com um emissor de etiquetas personalizado, disponível em nosso menu Estoque > Etiqueta Personalizada de Itens.
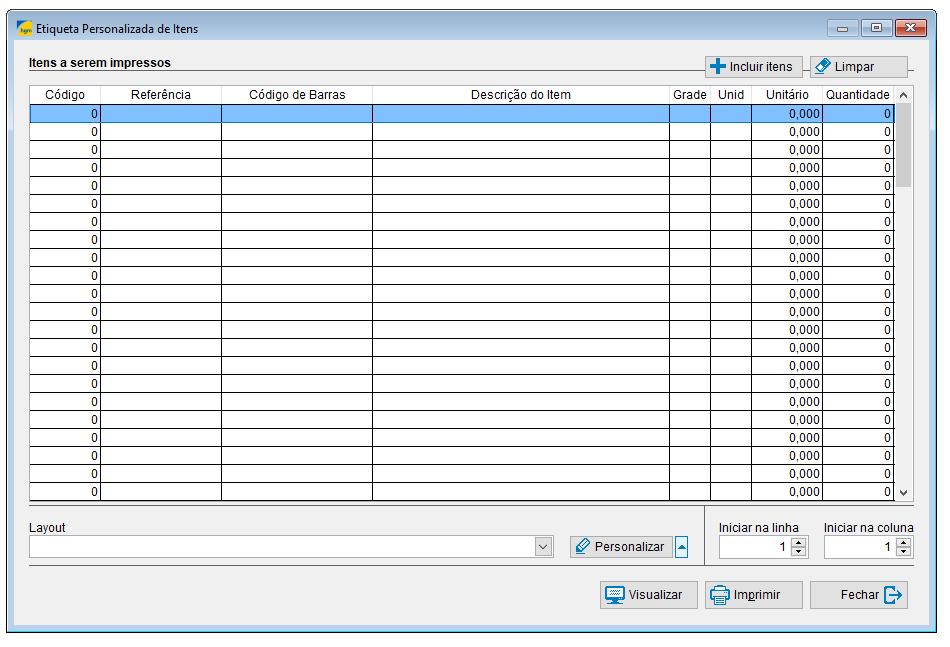
Layout
Antes de imprimir, é necessário criar ao menos um layout de impressão. O layout é composto pelo modelo de sua etiqueta, incluindo dimensões e número de colunas, e da disposição dos campos a serem impressos em cada uma.
Na tela inicial, clique no botão Personalizar ou então abra o menu suspenso na seta ao lado do mesmo botão e selecione Novo.
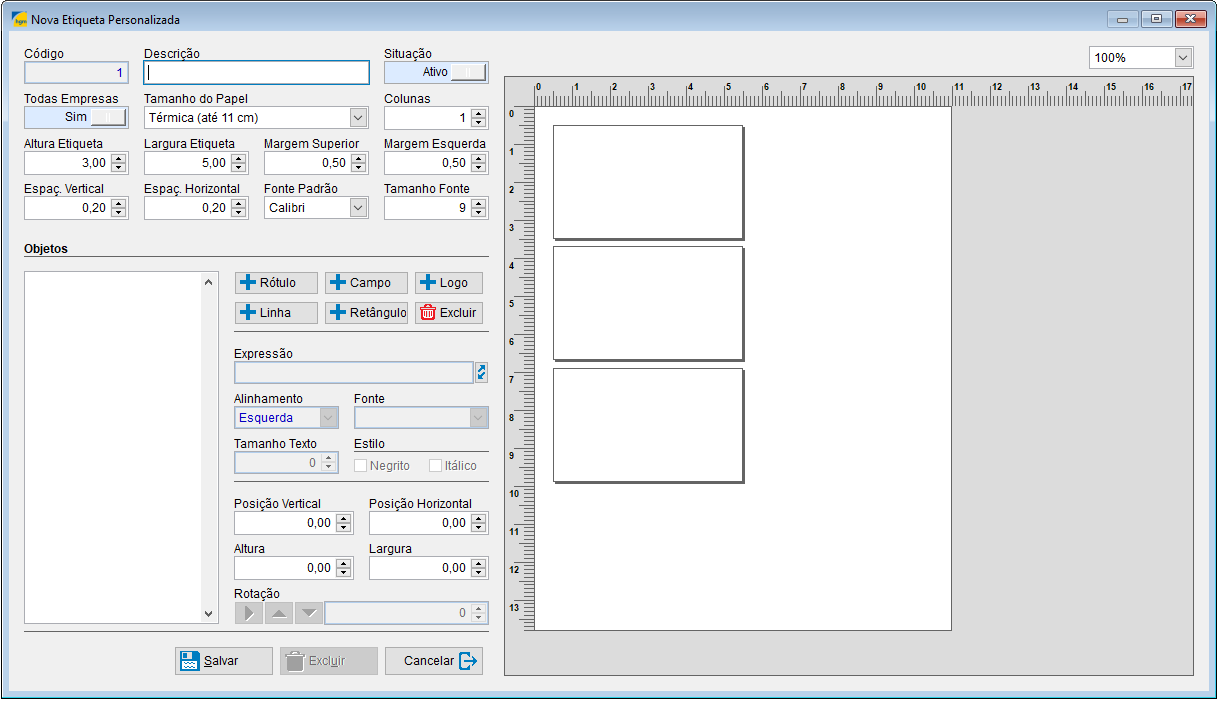
Aqui temos uma variedade de opções a serem exploradas, permitindo o controle total do layout.
Vamos começar pela Descrição, que nada mais é do que um nome para identificar o layout. Lembre-se, você pode ter vários layouts diferentes para diversas situações, como etiquetas para itens pequenos e grandes, por exemplo.
Em Situação você pode inativar um layout para que ele não apareça na tela de impressão, mas mantendo-o arquivado caso precise reativá-lo no futuro. Lembre-se que, ao excluir um layout, ele não poderá mais ser restaurado.
Para clientes com múltiplas empresas, a opção Todas as Empresas permite disponibilizar o mesmo layout em todas elas. Mas há situações onde cada layout pertence apenas a uma empresa, e neste caso é possível configurar para que o layout fique disponível apenas para a empresa atual.
Agora começamos a configurar o layout da etiqueta informando os seguintes campos:
- Tamanho do Papel: as folhas para impressão de etiquetas podem vir em diversos tamanhos, desde impressoras térmicas até folhas A4, iguais às que usamos no dia-a-dia para impressão de textos e imagens. Esta informação geralmente está disponível na embalagem original.
- Colunas: define em quantas colunas o papel está dividido. Em folhas A4 é comum que, para aproveitar o máximo da folha, o fabricante coloque várias etiquetas lado a lado. É aqui onde você deve informar em quantas colunas a folha se divide.
- Altura e Largura da Etiqueta: nada além do tamanho de cada etiqueta. Esta informação também costuma vir na embalagem, mas pode ser obtida apenas medindo a etiqueta. Estas dimensões, assim como as demais, são medidas em centímetros.
- Margem Superior: indica quantos centímetros há entre o topo da página e a primeira etiqueta.
- Margem Esquerda: indica quantos centímetros há entre a lateral esquerda da folha e a primeira etiqueta.
- Espaço Vertical: indica quantos centímetros há entre uma etiqueta e a etiqueta imediatamente abaixo dela. Este espaço sempre é padronizado, ou seja, o espaço entre a primeira e a segunda etiquetas será o mesmo que entre a segunda e a terceira, por exemplo.
- Espaço Horizontal: indica quantos centímetros há entre uma etiqueta e a etiqueta imediatamente à direita dela.
Com estas informações temos o tamanho do papel, a disposição das etiquetas em colunas, as margens do papel e as dimensões das colunas.
Podemos agora definir qual fonte será usada e o tamanho da mesma. A fonte é, principalmente, algo estético, mas pode ser útil escolher uma fonte em determinadas situações. Recomendamos apenas que a fonte escolhida seja altamente legível, como a Calibri que o sistema indica por padrão.
Nesta altura, ao usar o programa, você deve ter notado que o layout em tempo real na parte direita da tela se atualiza conforme você configura os parâmetros, tornando a experiência muito mais fácil e interativa.
Na próxima seção iremos definir os objetos que compõem a etiqueta, ou seja, quais informações serão impressas.
Objetos
Seu sistema permite incluir diversos tipos de objetos na etiqueta:
- Rótulo: um texto fixo, que pode ser desde o nome de sua empresa até a palavra “Referência”, para indicar que a referência do item está informada ao lado ou abaixo.
- Campo: um campo é um dado retirado do sistema, como referência ou nome do produto. Falaremos mais sobre os campos na sequência.
- Logo: permite incluir uma logomarca na etiqueta.
- Linha: permite incluir uma linha na etiqueta, geralmente usada para separar as informações da etiqueta para melhor clareza.
- Retângulo: como a linha, permite incluir um retângulo que pode servir para destacar alguma informação.
Todos os objetos podem ser excluídos através do botão Excluir, bastando selecionar o objeto na lista à esquerda.
Após incluir um objeto, é possível configurar como e onde ele será exibido dentro da etiqueta através das propriedades a seguir:
- Expressão: indica o que será impresso no objeto.
- Para objetos do tipo rótulo, permite definir o texto fixo a ser impresso.
- Para objetos do tipo campo, permite selecionar qual informação será impressa no objeto a partir de uma lista de possibilidades, que inclui código, nome, referência, Preço, Preço 2 e muitas outras informações do item.
- Para objetos do tipo logo, permite escolher a logomarca da empresa, ou personalizar com outra imagem.
- Alinhamento: para objetos do tipo rótulo e campo apenas, indica se o conteúdo será alinhado à esquerda, direita ou ao centro.
- Fonte, Tamanho do Texto, Negrito e Itálico: para objetos do tipo rótulo e campo apenas, permite personalizar a impressão do texto. O padrão é seguir a fonte e tamanho de texto definidos no cabeçalho da etiqueta, conforme visto anteriormente.
- Posição Vertical e Horizontal: define a localização do objeto dentro da etiqueta, sempre partindo do canto superior esquerdo.
- Altura e Largura: indica o tamanho do objeto. Tome cuidado para evitar que objetos se sobreponham e para que o tamanho do objeto seja compatível com o conteúdo que será exibido nele. Por exemplo, o campo com o nome do item não pode ter poucos milímetros de largura, pois apenas as primeiras letras seriam impressas.
- Rotação: permite rotacionar (girar) um objeto. Os botões de rotação, na ordem, são:
- Sem rotação ou 0 graus. Este é o padrão para que o objeto seja impresso normalmente.
- Para cima ou 90 graus rotaciona o objeto 90 graus.
- Para baixo ou 270 graus rotaciona o objeto 270 graus.
Após ajustar todos os objetos, basta salvar o layout. Mesmo que ele esteja incompleto, você pode salvá-lo para continuar mais tarde.
Visualização e Impressão
Concluído o layout, é possível utilizá-lo para visualizar e imprimir suas etiquetas com dados reais.
O primeiro passo é selecionar o layout desejado, caso sua empresa possua mais do que um.
A seguir, precisamos decidir quais itens precisam de novas etiquetas e quantas etiquetas de cada item serão necessárias.
Para selecionar os itens, a forma mais simples é informar o código do item no grid, como se estivesse fazendo um pedido ou nota fiscal. Para iniciar a pesquisa simples de itens, basta pressionar a tecla Enter no campo Código vazio. A coluna Quantidade do grid permite especificar justamente quantas etiquetas serão necessárias para cada item.
Claro que informar os itens manualmente só é útil quando se deseja imprimir etiquetas para poucos itens. O botão Incluir Itens na parte superior da tela permite preencher o grid de forma rápida usando diversos métodos:
- Seleção de Itens: abre a pesquisa de itens que você já conhece e permite filtrar por diversos critérios, como grupos, saldo, NCM e muitos outros. A quantidade de etiquetas será configurada para 1, sendo possível alterar conforme a necessidade.
- Nota Fiscal Emitida: permite selecionar uma nota fiscal emitida pela sua empresa como base. Todos os itens da nota fiscal serão listados e a quantidade de etiquetas será configurada com a quantidade de cada item na nota fiscal.
- Pedido de Cliente: semelhante à opção anterior, mas usando um pedido de cliente como base.
- Nota Fiscal de Entrada: como nas opções anteriores, mas usando uma nota fiscal de entrada como base.
É possível misturar estas opções e incluir itens de várias formas no grid. Por exemplo, incluindo diversos pedidos de cliente e ainda informando itens manualmente, por exemplo. Para limpar a lista e começar a seleção novamente, há o botão Limpar na parte superior da tela.
Selecionados todos os itens e ajustadas as respectivas quantidades de etiquetas é hora de Visualizar ou Imprimir.
Algumas vezes temos uma folha com algumas etiquetas já utilizadas. Neste caso, é possível reaproveitas as restantes indicando ao sistema para começar a impressão a partir da primeira etiqueta disponível, informando em qual linha e coluna ela está.